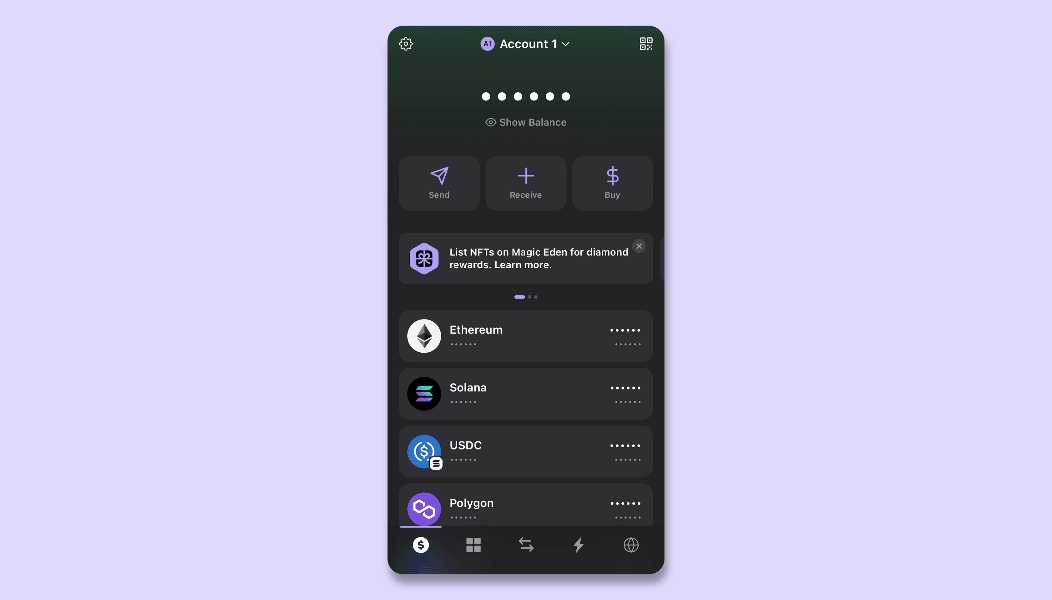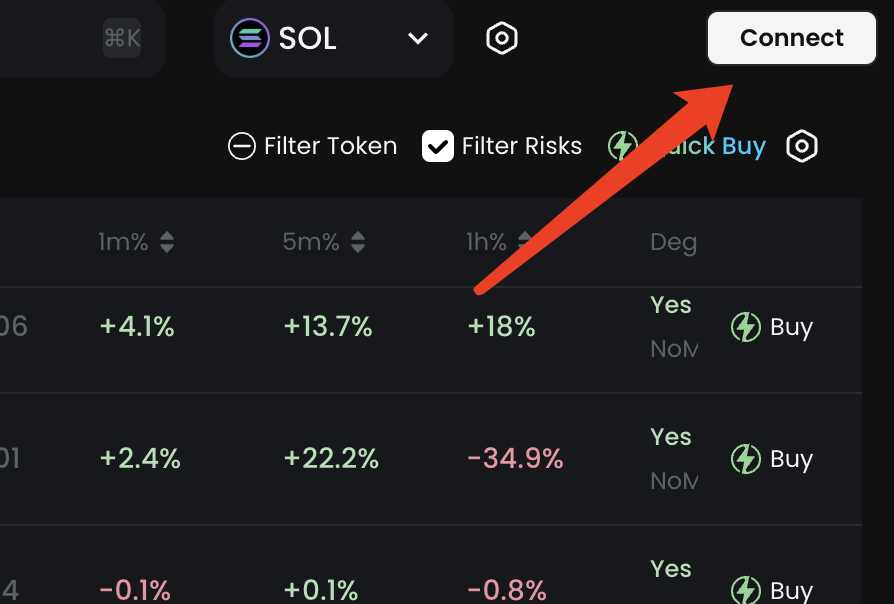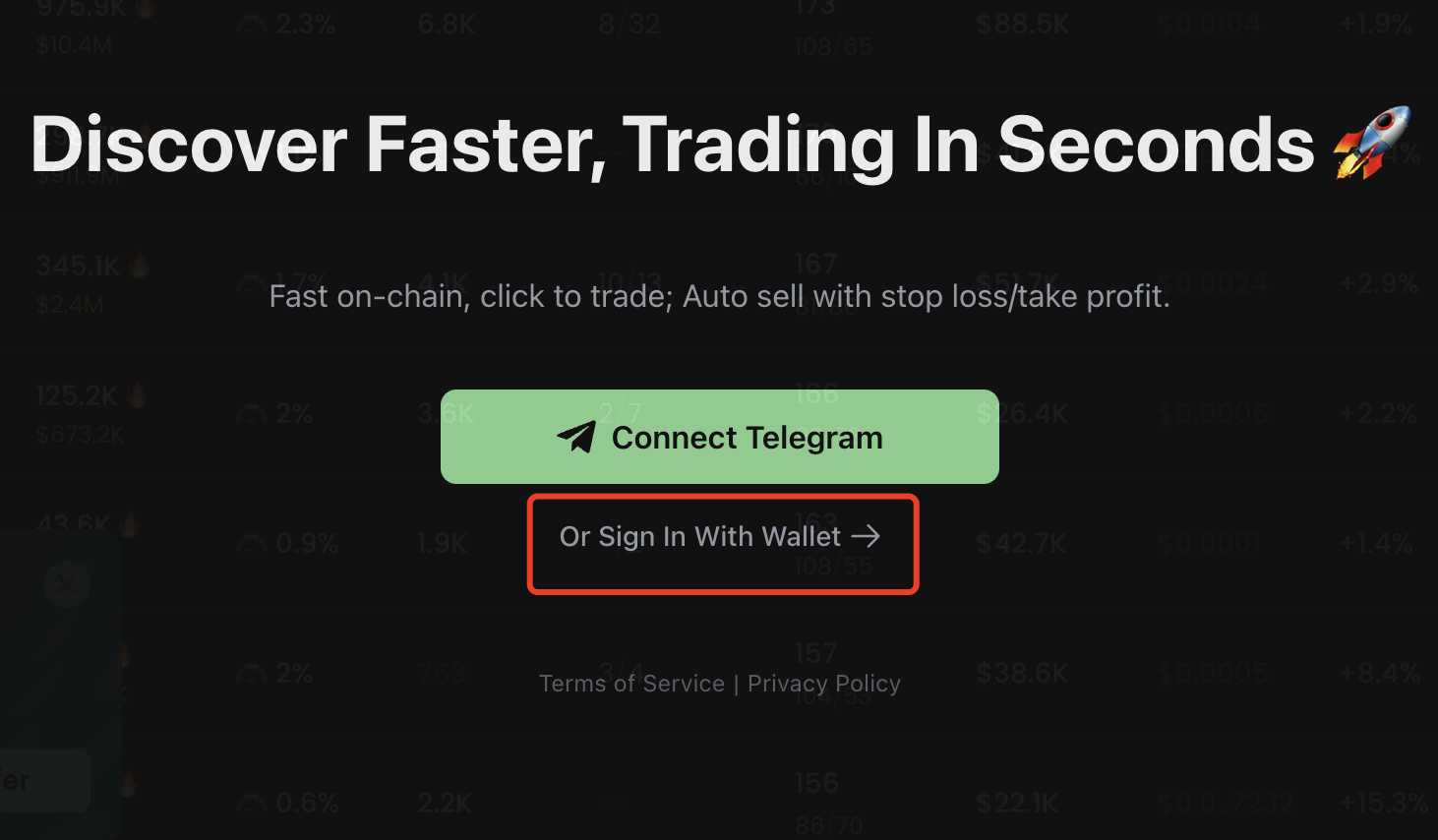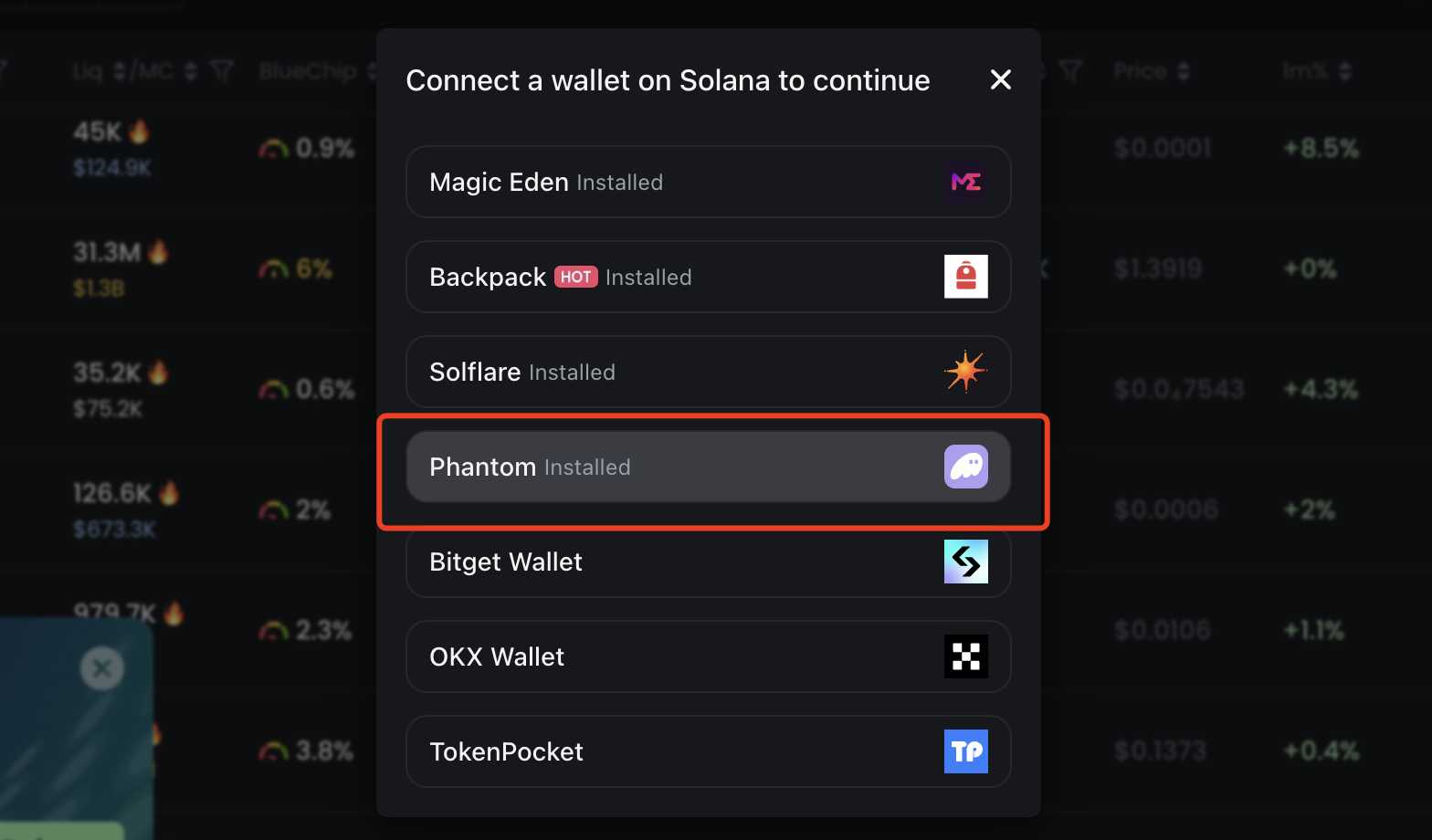User Question:
I recently sent some tokens from an exchange to my Phantom wallet, but they haven’t shown up yet. I’m worried that I might have sent them to the wrong network or there’s an issue with the transaction. How can I troubleshoot this situation and ensure my tokens are recovered or correctly received in my Phantom wallet?
Solution Tutorial: Troubleshooting Unreceived Tokens Sent from an Exchange or Another Wallet to Phantom
When you send tokens from an exchange or another wallet to your Phantom wallet and they don’t appear, it can be quite alarming. However, there are several steps you can take to troubleshoot this issue and hopefully recover or find your tokens.
Step-by-Step Guide:
- Verify the Receiving Address:
- First and foremost, ensure that the address you provided for receiving the tokens in Phantom was copied correctly from your wallet. Solana addresses are case-sensitive, so even a minor mistake can lead to issues. Double-check each character.
- Check the Network:
- When sending from an exchange, it’s critical to select the correct network. Exchanges often default to different networks (like Bitcoin, Ethereum, Base, or Polygon), which could result in tokens being sent to an incompatible network. Ensure the network you selected matches the one your Phantom wallet is configured for.
- Use Blockchain Explorers:
- Use blockchain explorers like Solscan for Solana, Etherscan for Ethereum, Polygonscan for Polygon, or Basescan for Base to track your transaction. Enter the transaction ID (TXID) provided by the exchange to view transaction details. Here’s how:
- Solana (SOL): Go to Solscan, search your wallet address, and check the Portfolio tab.
- Ethereum (ETH): Visit Etherscan, enter your wallet address to see your ETH balance and ERC-20 tokens.
- Polygon (POL): Use Polygonscan to check your wallet’s token holdings.
- Base: Check Basescan for transaction details and token balances.
- Use blockchain explorers like Solscan for Solana, Etherscan for Ethereum, Polygonscan for Polygon, or Basescan for Base to track your transaction. Enter the transaction ID (TXID) provided by the exchange to view transaction details. Here’s how:
- Confirm Transaction Details:
- Look for the transaction on the explorer. If it’s not listed, it might not have been sent or there was an issue. If listed, verify:
- The sender’s address matches the exchange’s address.
- The recipient address is your Phantom wallet address.
- The network is correct (as per step 2).
- Look for the transaction on the explorer. If it’s not listed, it might not have been sent or there was an issue. If listed, verify:
- Transaction Status:
- Check if the transaction is confirmed or pending. Bitcoin transactions might take longer, sometimes up to a few hours due to network congestion or low fees.
- Hidden Tokens:
- In Phantom, if you scroll down in the token list, there’s an option to ‘Manage token list’. Sometimes, due to security measures, tokens might be hidden. You can unhide them if they appear in this list.
- Contacting the Exchange:
- If you’ve confirmed all details and the tokens still aren’t in your wallet, reach out to the exchange’s support. Provide them with the transaction details, including the TXID, and ask for assistance. Sometimes, exchanges can help recover tokens sent to the wrong network or address.
- Recovery Steps for Unsupported Networks:
- If you mistakenly sent tokens to a network Phantom doesn’t support, you’ll need to:
- Use another wallet that supports the network where your tokens are stuck.
- Import your Phantom wallet’s private key or recovery phrase into this wallet to access the funds.
- If you mistakenly sent tokens to a network Phantom doesn’t support, you’ll need to:
Important Considerations:
- Case Sensitivity: Remember, Solana and Bitcoin addresses are case-sensitive. A slight mismatch can cause tokens to be sent elsewhere.
- EVM Addresses: Ethereum, Polygon, and Base addresses are not case-sensitive, but always ensure the entire address matches.
- Patience: Blockchain transactions can take time, especially with network congestion. If everything looks correct, sometimes waiting a bit longer can resolve the issue.
By following these steps, you should be able to troubleshoot and potentially recover or locate tokens that haven’t shown up in your Phantom wallet from an exchange or another wallet. Always double-check details before sending crypto to avoid such issues in the future.